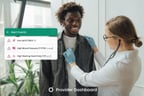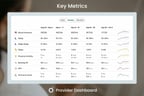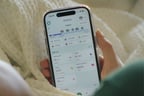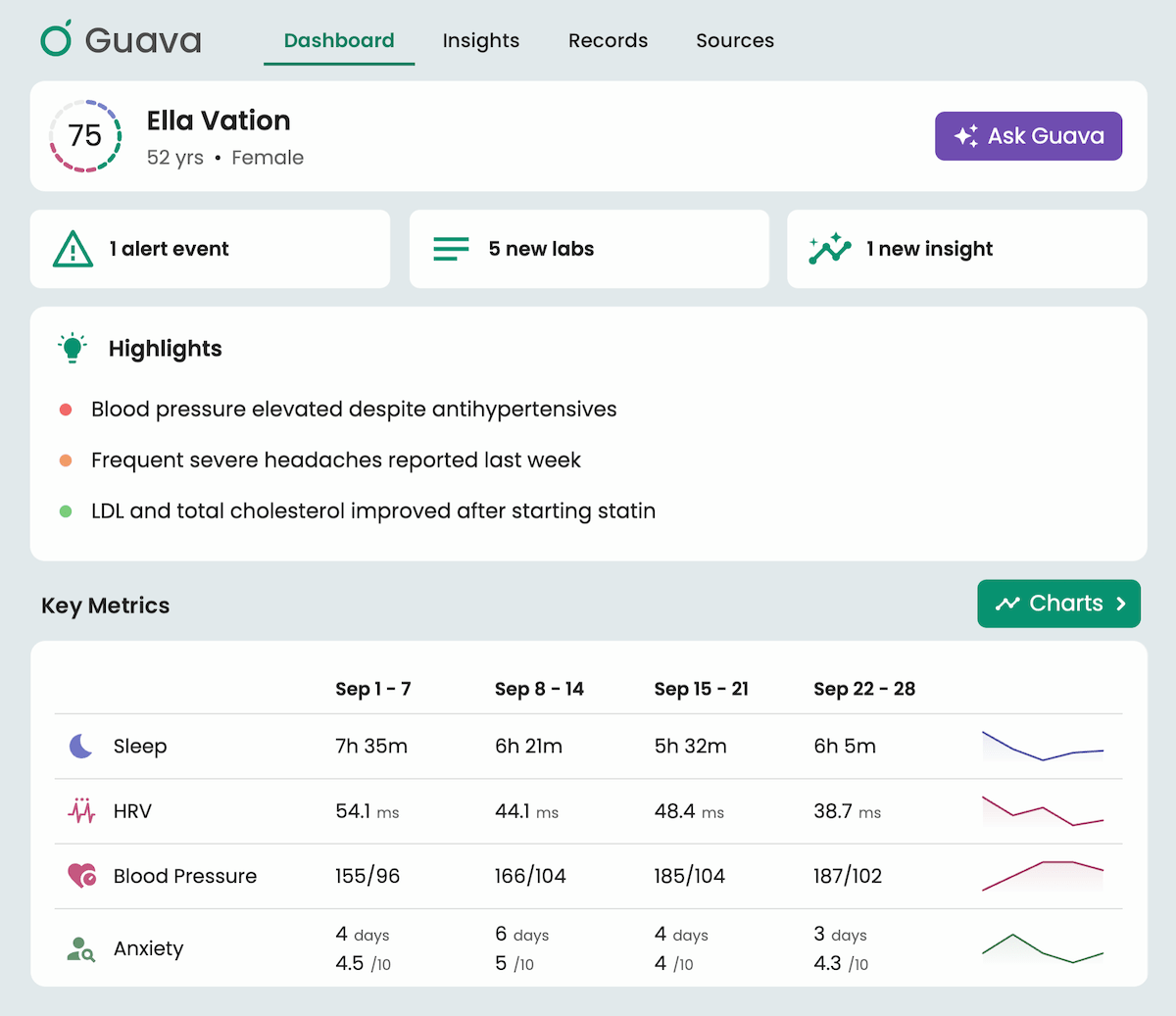
Welcome to the Guava Provider Dashboard, a centralized hub that helps you understand your patients’ health data over time, while giving them a user-friendly view of their health information via the Guava app. It highlights trends across symptoms, medications, wearable device data, and more. With a clearer view of what's working (and what isn’t), you can prepare for more focused, productive appointments. It reduces documentation fatigue and supports patients with complex or chronic conditions. It helps you access searchable medical records from other care settings, enable remote patient monitoring, and spot meaningful trends over time.
1. Getting started
To help you get oriented, we’ve set you up with a couple of demo patients whose profiles you can explore.
- Ella Vation is an example patient with symptom logs, wearable device data, medications, health records, and insights–this is information you’d see from most patients who've been using Guava for a while.
- Blanca Slate is an example patient who doesn’t have any data in Guava yet. You can use this profile to test out uploading documents and adding data entries.
2. Monitor what matters most
AI-powered patient highlights
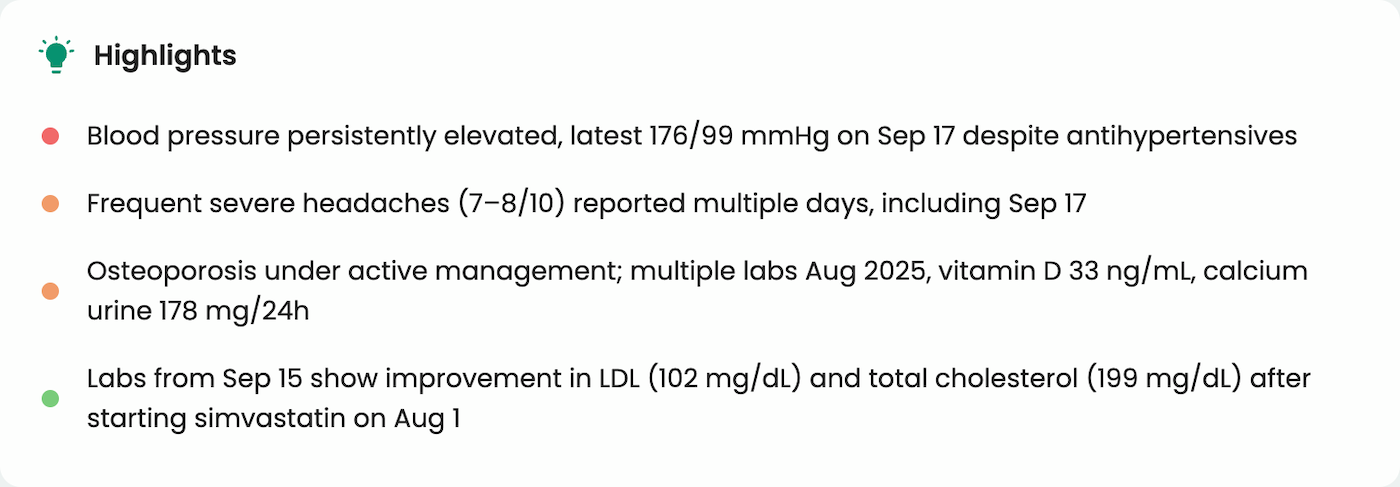
Auto-generated highlights at the top of each patient's profile quickly bring critical information to your attention, helping you prioritize follow-ups and prepare for appointments. AI integrated in Guava analyzes the entire patient profile to identify trends, recent changes, and potential concerns requiring clinical review, providing a dynamic, at-a-glance summary of their current health.
Examples of data flagged by these AI-generated patient updates include:
- Lab Results: Notification of recent lab values that fall outside the normal range.
- Symptom Changes: Alerts for new symptoms or notable shifts in the frequency or severity of existing ones.
- External Encounters: Summaries of recent procedures or visit notes from other healthcare facilities.
- Vitals and Wearables: Significant changes detected in vital signs or data from connected wearable devices.
- Medications: Updates on newly added medications and supplements.
Key Metrics
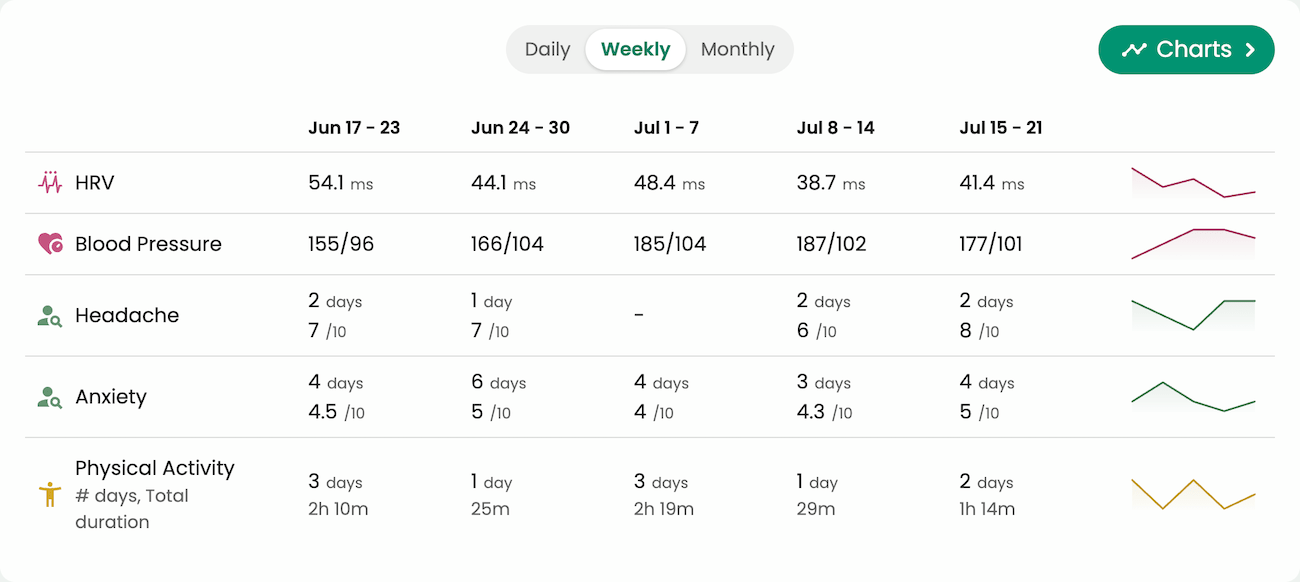
The Key Metrics section gives you a bird's-eye view of how your patient is doing across different aspects of their health–like fatigue, sleep, HRV, physical activity, and more. To see more details, click into a key metric to view trends, insights, and all-time stats. Use the “Charts” feature to overlay and compare key metrics over time.
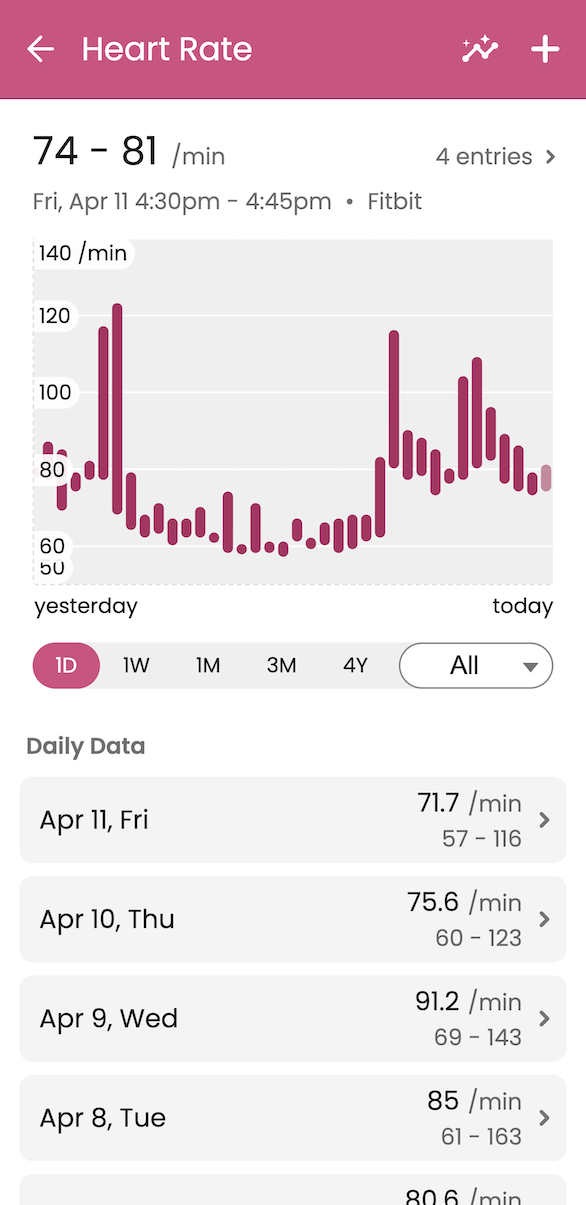
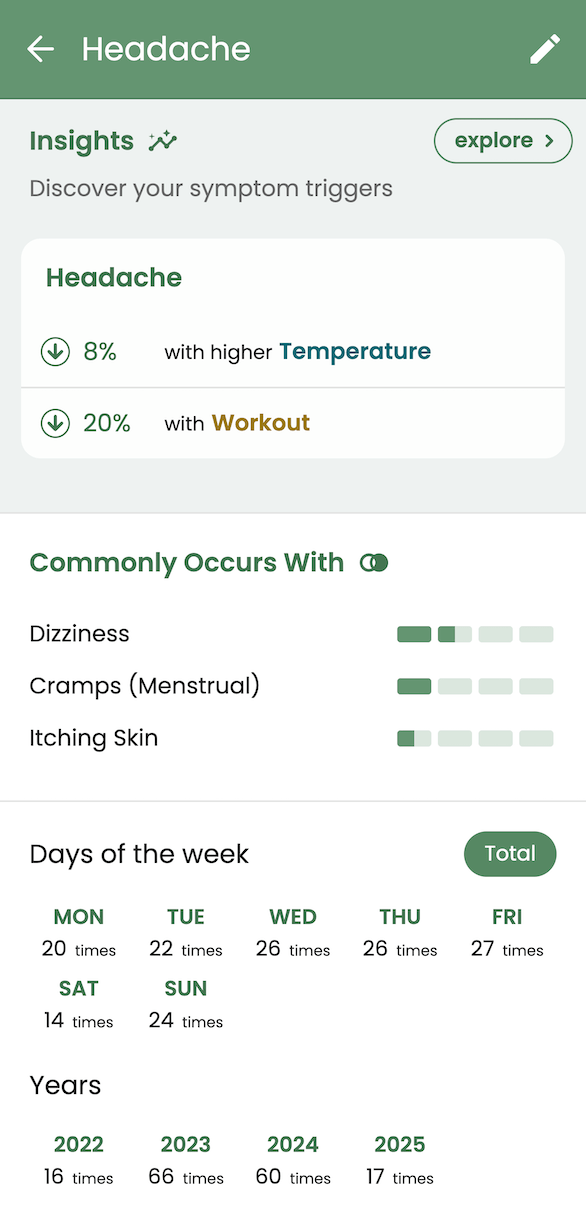
Learn more about Key Metrics →
Labs
The Labs tab offers a unified, longitudinal view of your patients' lab results from all their EHRs and uploaded records. Lab results from any source are normalized across units, allowing for consistent visualization and more accurate clinical assessments.
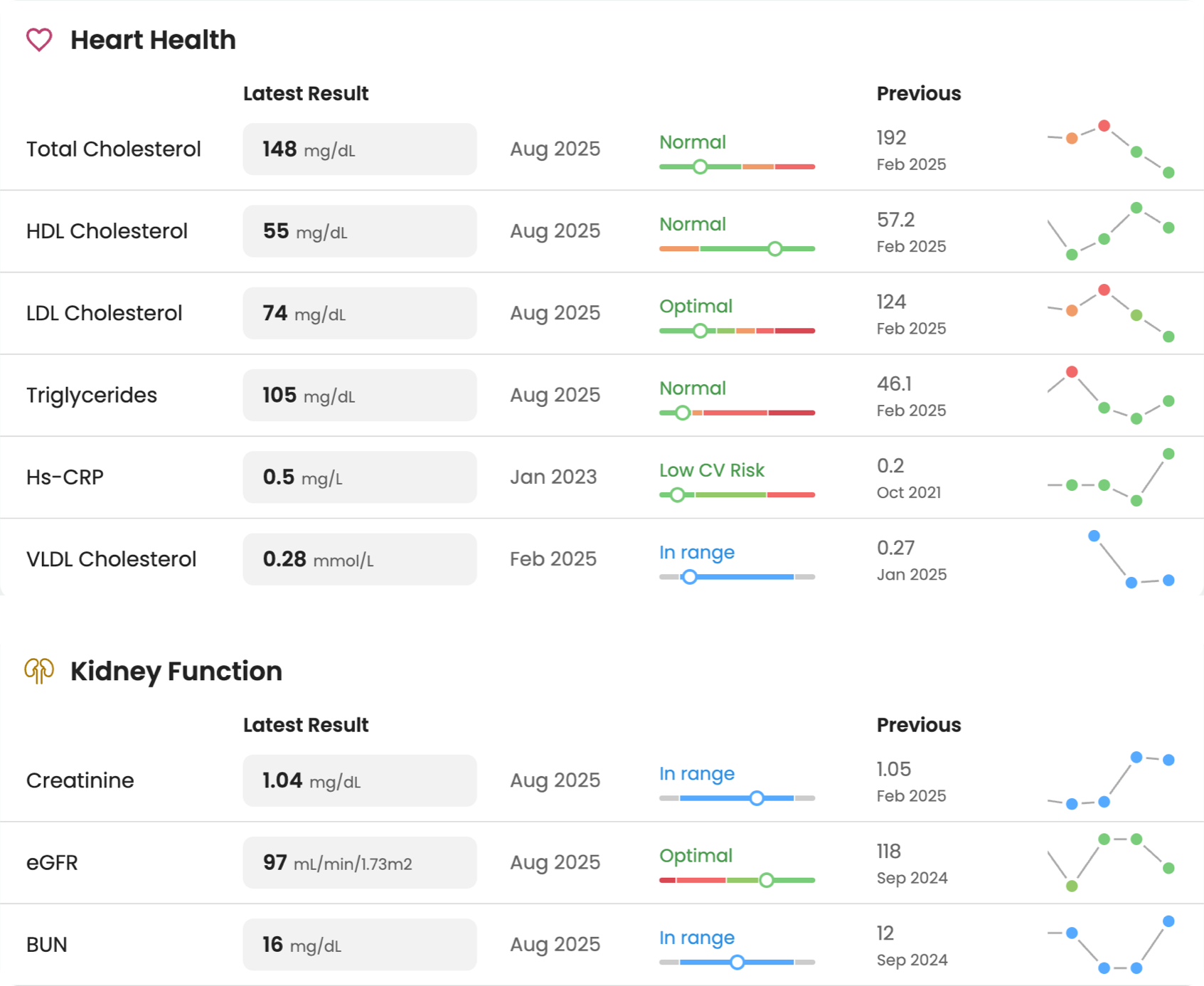
Labs are searchable and organized by common panels and body systems, making it easy to find what you’re looking for. You also have the flexibility to set custom reference ranges not only for individual patients, but also for patient cohorts or your entire organization. This customization supports more personalized and relevant clinical insights based on your patients’ specific needs.
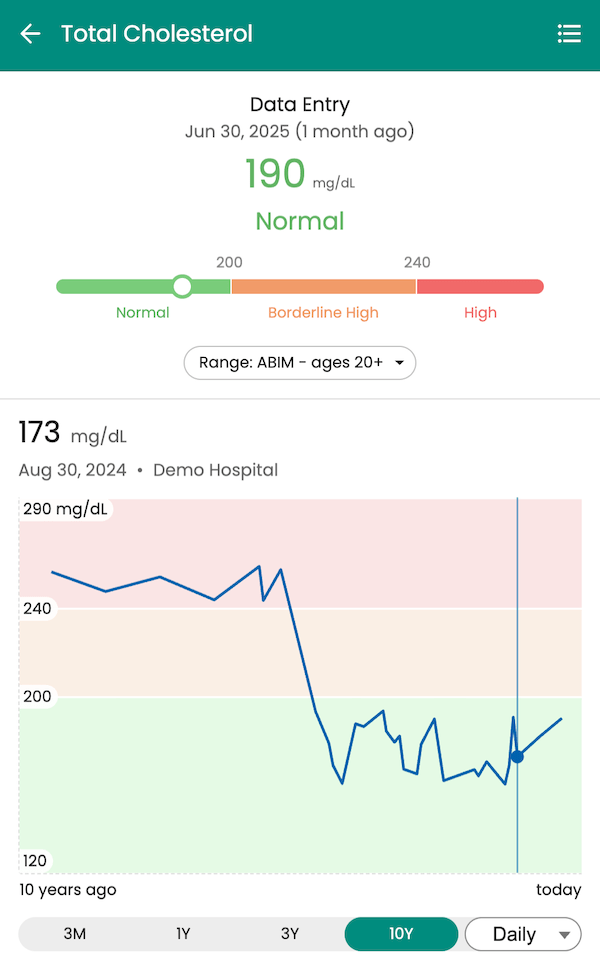
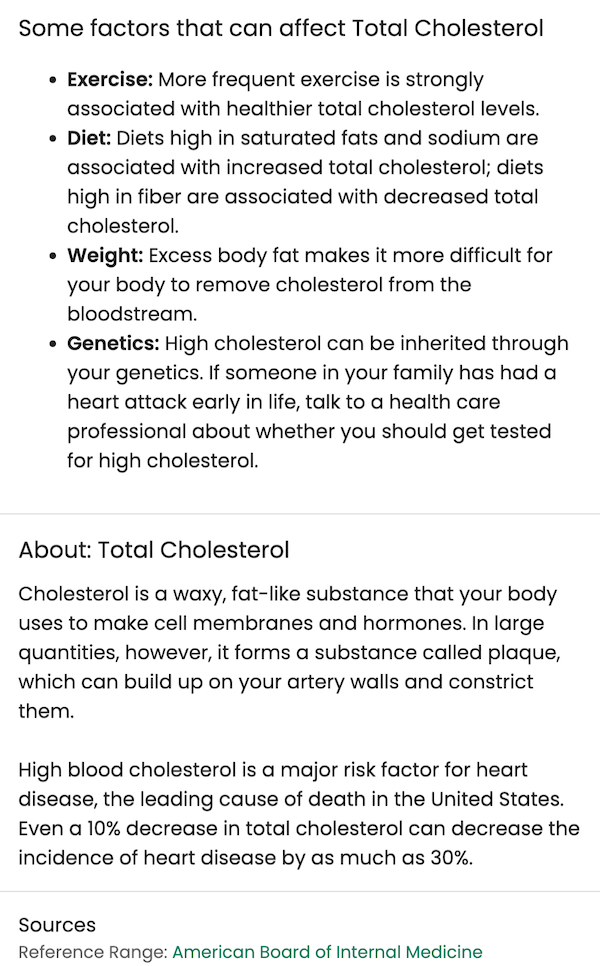
Commonly tested biomarkers have explanations for patients in the Guava app, so they can learn about their results and possible reasons for testing.
Health Scores
Custom Health Scores allow you to create unique scores that reflect your patients’ health goals and progress across prevention, monitoring, and action areas. These might include annual recommendations based on the patient’s demographic, specific biomarker targets, or goals for activity and nutrition tracking.
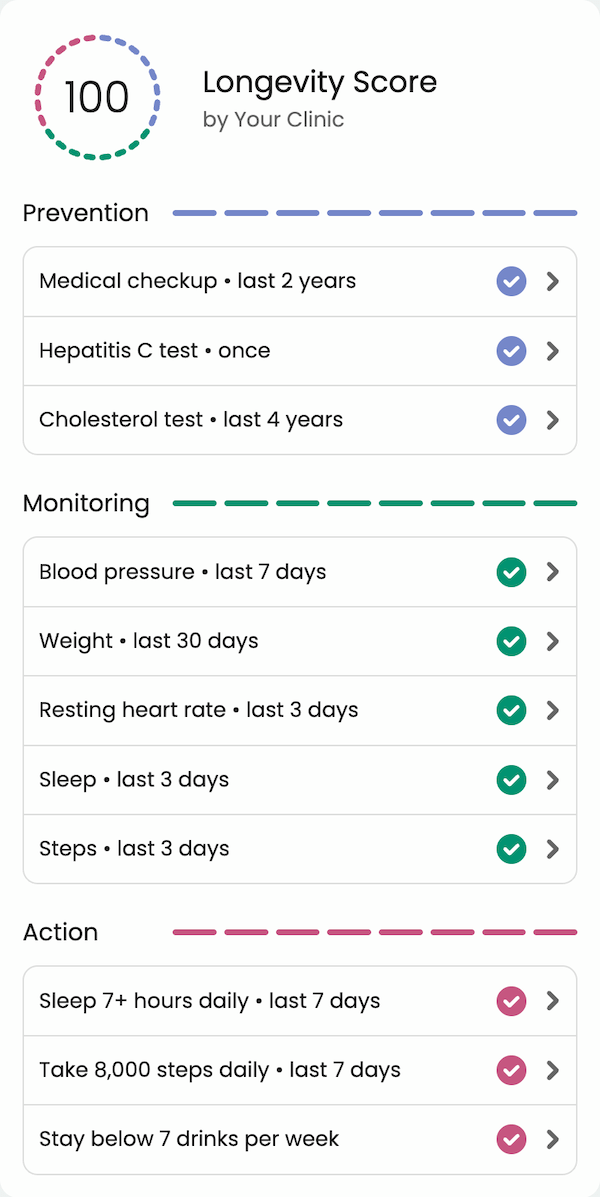
For example, you could design a health score focused on cardiovascular health, incorporating metrics such as blood pressure, cholesterol levels, and physical activity data. Alternatively, a health score could prioritize mental well-being, integrating factors like sleep quality, stress levels, and mindfulness practices.
These scores can be dynamically adjusted over time as patients’ needs evolve, ensuring alignment with both short-term and long-term health objectives. By using Health Scores with patients, you can provide them with measurable goals that deepen engagement and drive meaningful improvements in overall health outcomes.

You can find health scores next to your patient's name at the top of your dashboard. To create a custom score, select the health score next to a patient’s name in their profile, or go to your Provider Home > Health Scores > + New Score. Name your score, then add the relevant factors under “Prevention,” “Monitoring,” and “Action.” You can also add a description to explain why you chose these factors, helping patients understand the purpose of their score.
To assign scores to patients, press the three dots next to your health score in the Health Scores section of the Provider Home and choose “Edit Assignments.” You can also assign scores to patients from within their profile by clicking their Health Score > Health Score Settings > Set Score.
Compare Timeline
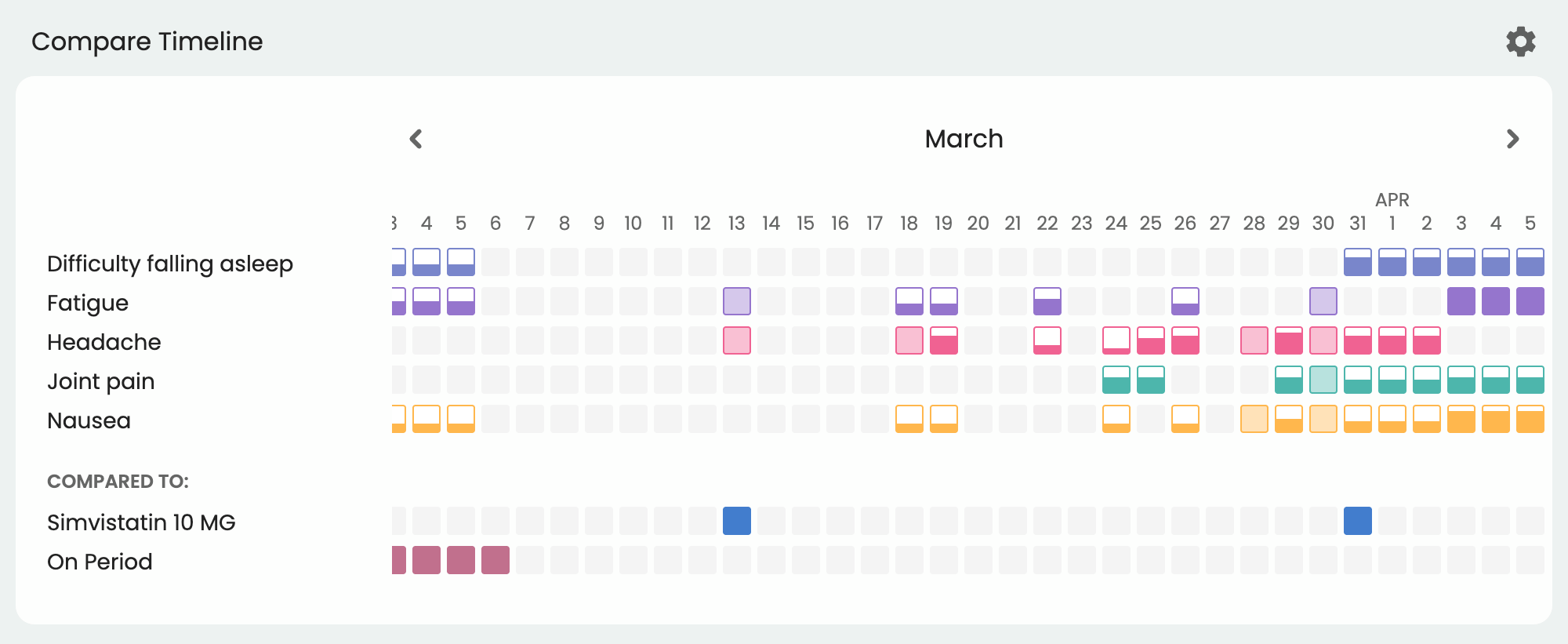
3. Stay on top of changes
Alerts

Alerts are customizable indicators for when your patient's health metrics cross certain thresholds you define. Once you set them up, they’ll appear at the top of your patient’s profile.
Alert types can vary depending on your clinic’s specialty or your individual patient. For example, you might want to keep a close eye on your diabetic patient’s glucose levels, or monitor the resting heart rate of your patient with orthostatic intolerance.
To set up an alert for an individual patient, go to “Alerts” at the top of their profile and select “ + New” next to “Alerts for only this patient.”
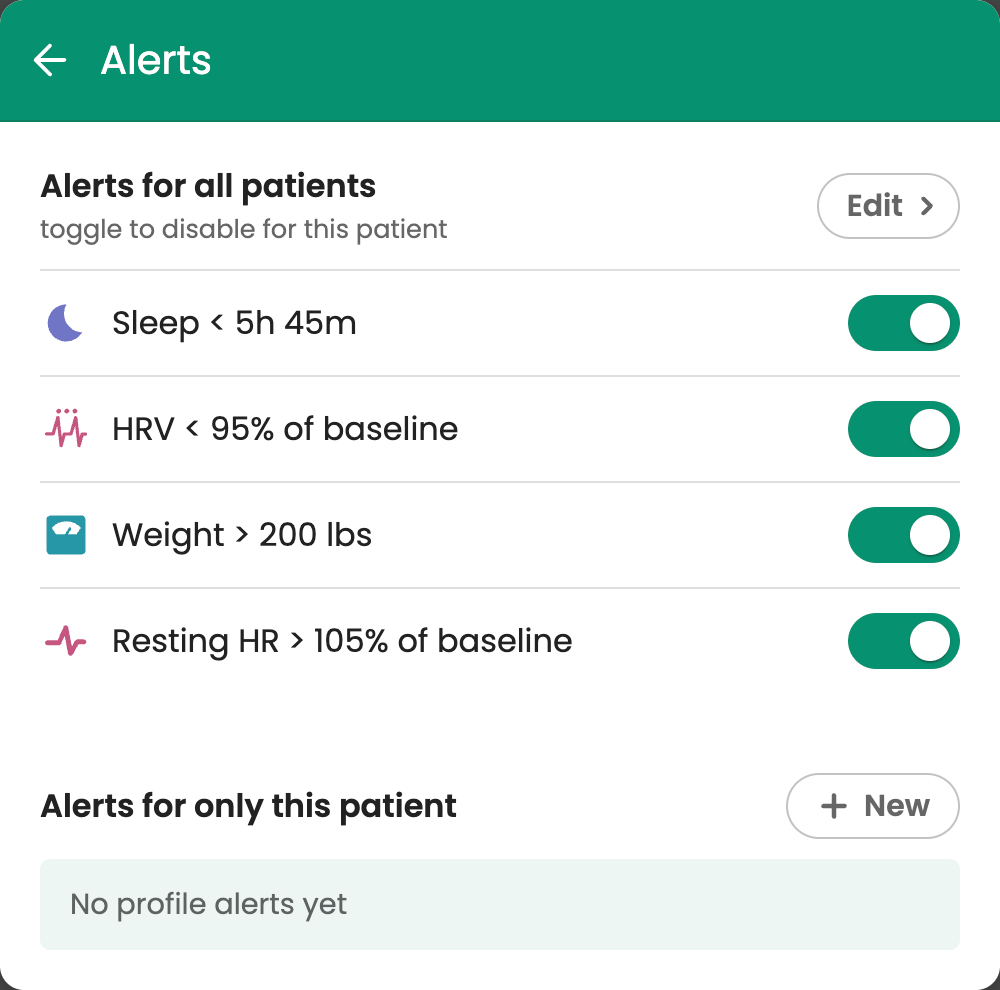
You can also set up or edit clinic-wide alerts by going to “Edit” next to “Alerts for all patients” or by going to the Alerts tab on your provider home page. You can toggle these on and off in individual patient profiles.
New records

Just below Alerts, you’ll be notified of any new records added to your patient’s Guava profile. These may include updates from their EHRs, lab results (from you or another provider), uploaded documents, or custom entries. Click on a new record to view more details.
Note: If you’re a profile manager, you can upload records on behalf of your patients by selecting “Upload files” at the top of their profile. If you have viewer permissions, only your patients are allowed to upload records.
Daily check-ins
Set up recurring reminders for patients to log symptoms, nutrition, mood, and more. You can tailor check-ins by individual or set a default for your clinic.
Learn more about Daily Check-ins →
4. Share clear, comprehensive health data with your patients
Guava not only gives you a comprehensive view of your patients’ health data but also provides your patients with an easy way to access and understand their own health information. When you invite a patient to your Dashboard, they receive a Premium account, allowing them to:
- Upload and search records
- Sync wearable devices
- Track symptoms and medications
- Get automatic insights into relationships between their health factors
As a provider, you can see the same tabs your patient sees, including their Today page, Insights, Records, and Profile.
Today
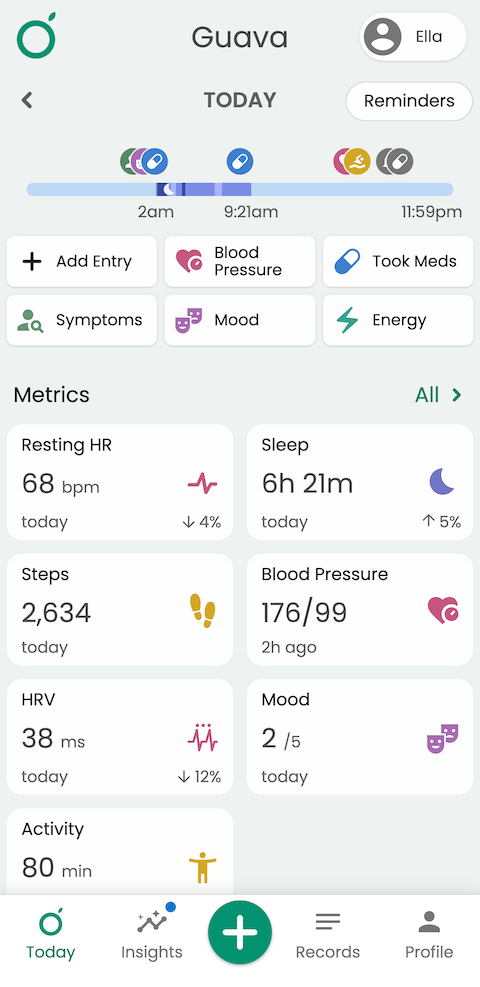
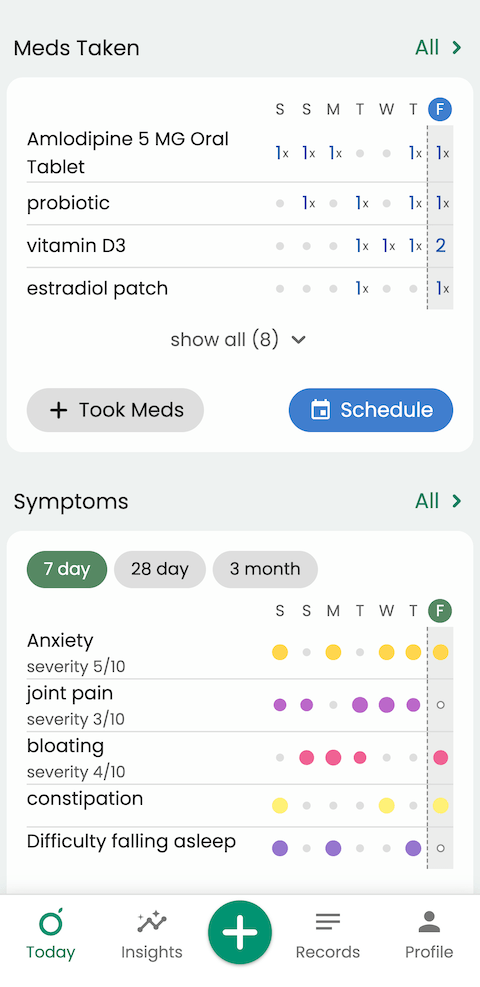
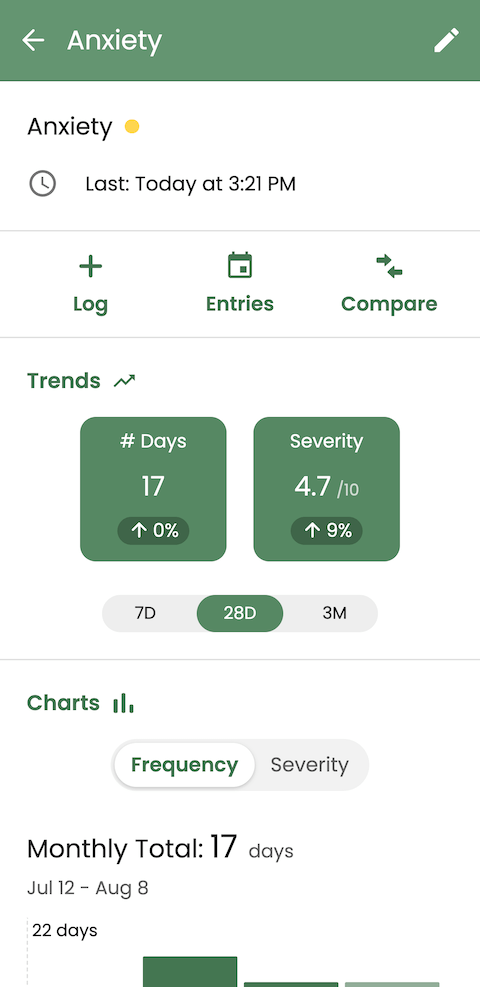
This is their homepage in Guava, showing the daily check-in you’ve set along with anything else they regularly track, such as medications, symptoms, sleep, nutrition, and cycle.
Insights
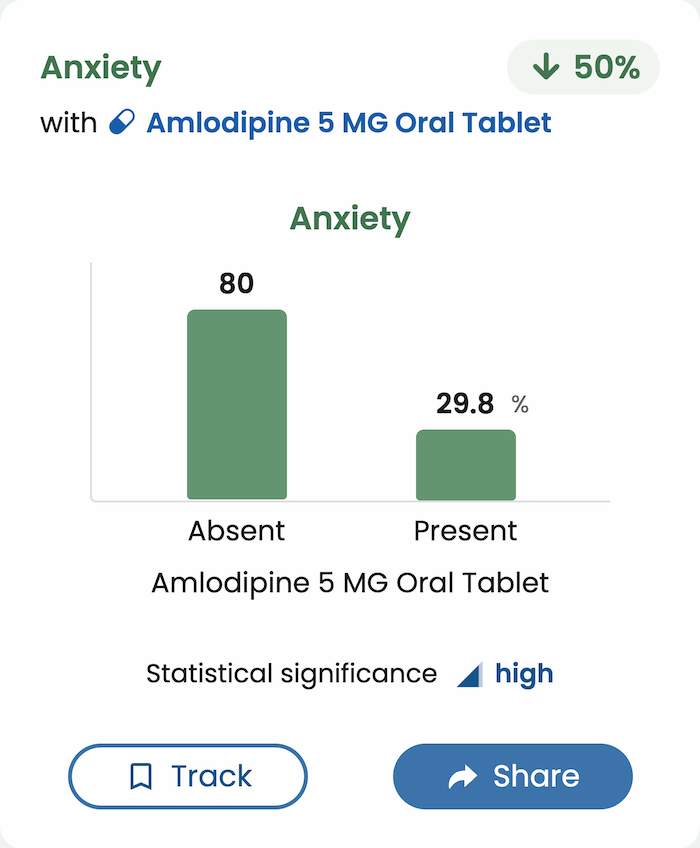
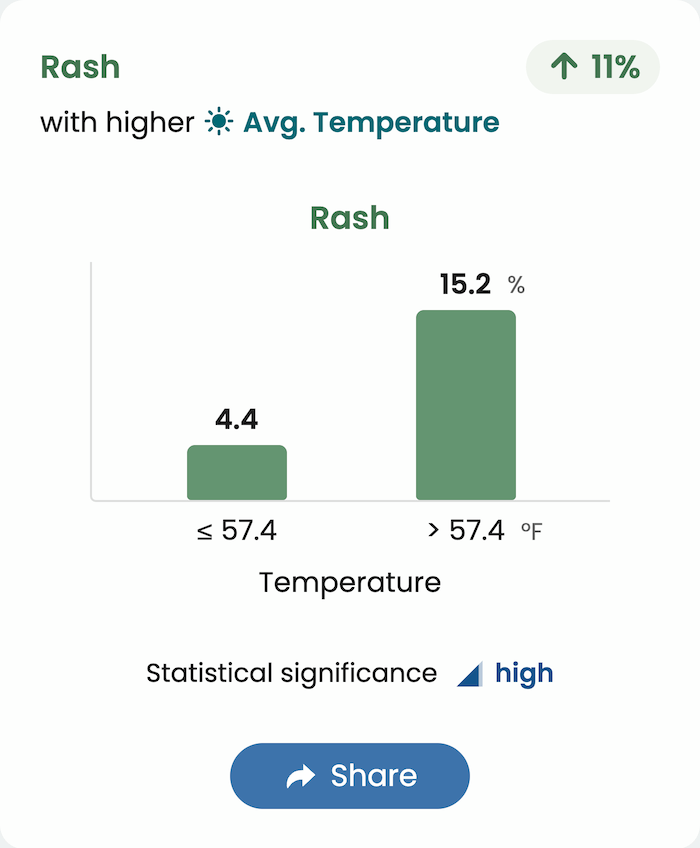
This page displays statistically significant correlations between logged health factors, wearable data, and lab results.
Records



Patients can sync over 60,000+ EHRs, upload files, or import labs and imaging. Guava parses these into structured, searchable data.
Learn more about getting patient records into Guava →
Profile
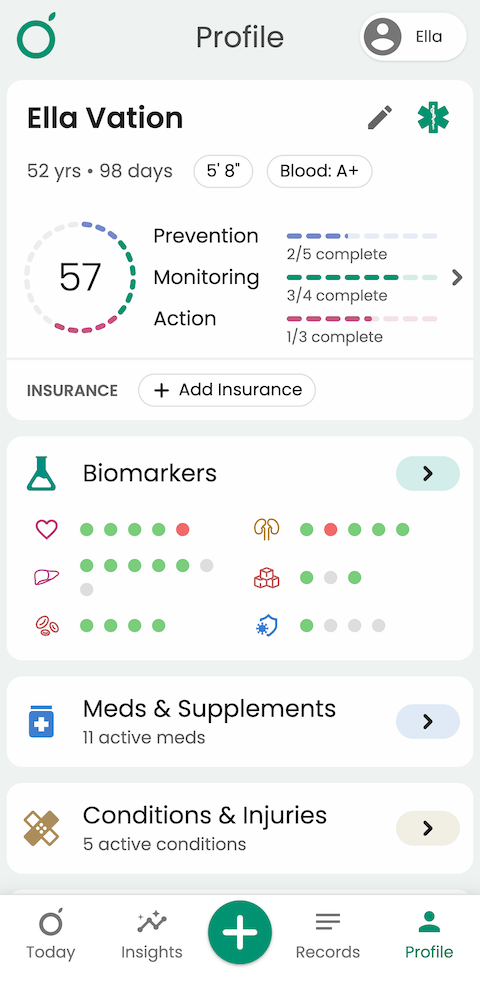
Here you’ll find an overview of your patient's medical history, including biomarkers with custom ranges (if you’ve set them), medications, conditions, allergies, vaccinations, and more. Their profile is also where you and your patients will find any custom Health Scores you’ve made for them.
Inviting patients and team members
Inviting patients
To invite a patient to your Dashboard, go to the Patients tab and click “+ Add Patient.”
After entering their name and email, you can either invite your patient to onboard—so they create and set up their own profile—or create a profile for them yourself. Creating it on their behalf lets you start adding records right away, which they’ll be able to view once they get Guava.
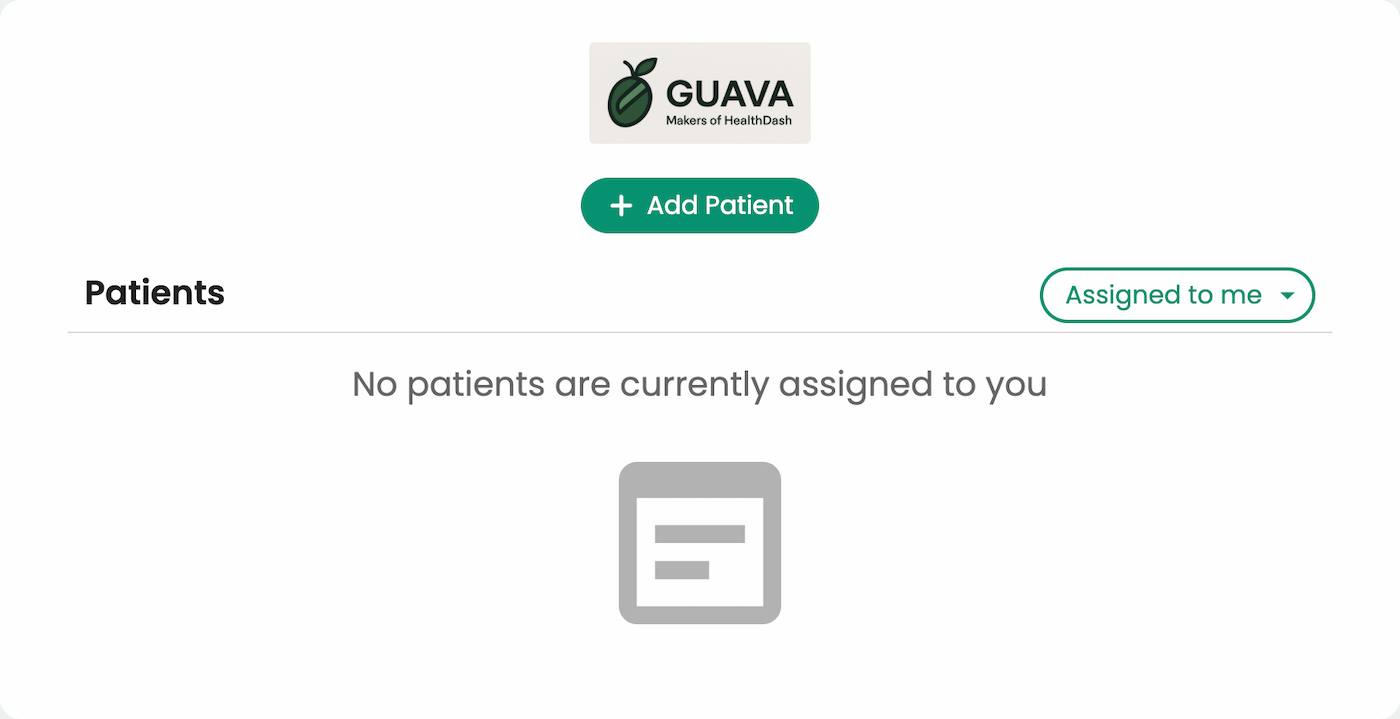
During the invite process, you can:
- Set up a daily check-in for your patient to complete
- Choose their access type, determining which data they share with you (e.g., symptoms, mood logs, family history)
- Assign team members who will be responsible for the patient’s care
Inviting team members
To invite team members to your Provider Dashboard, head to the Team tab > "Add Member." They can either be an admin (with permission to manage other team members’ profiles) or a member with standard access.
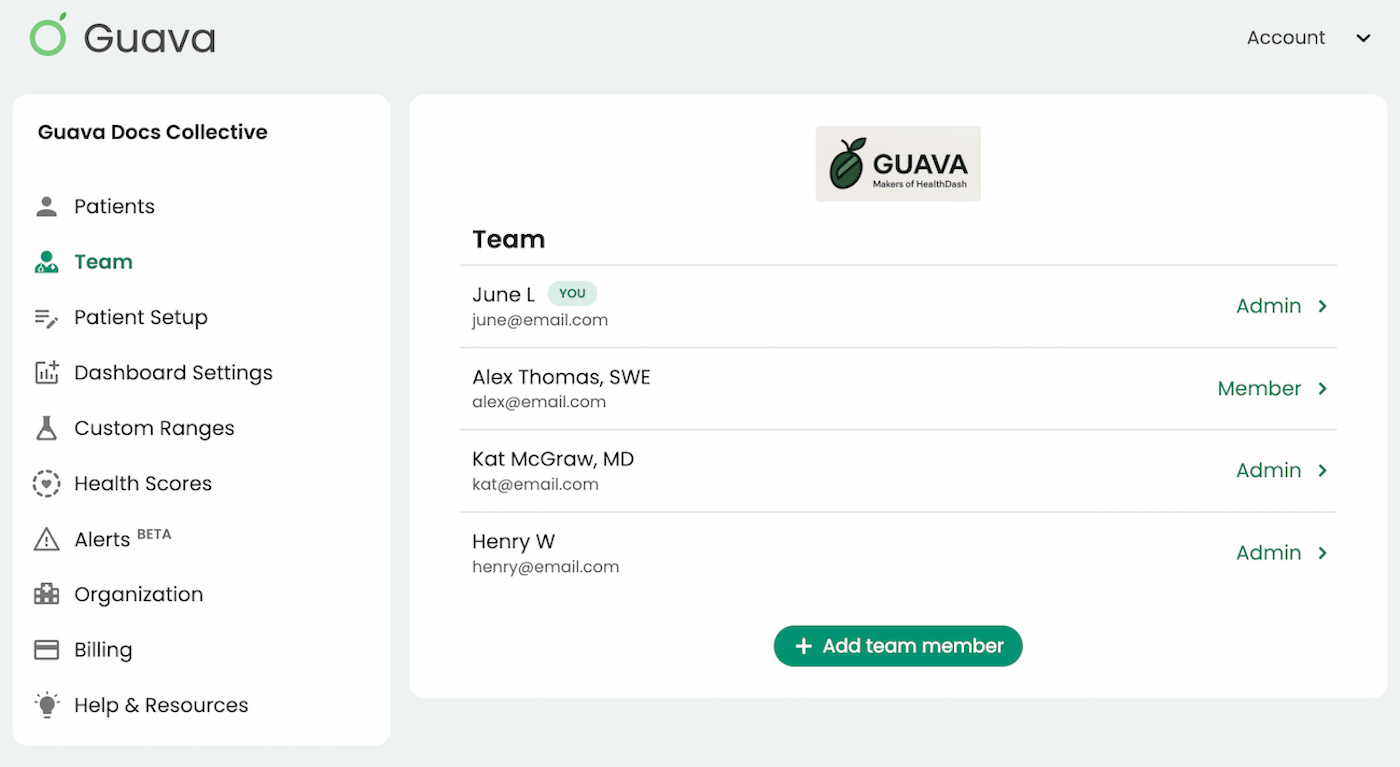
Privacy & security
Guava follows HIPAA, federal, and state laws and will only disclose user data if they or someone they give permission to explicitly shares their profile. Providers have access to this data only when a patient has consented to share this information. Read more about our privacy and security standards.
Ready to get started?
We built the Provider Dashboard to help you support your patients in a more connected, informed way, without adding more to your plate. Whether tracking progress, preparing for appointments, or monitoring ongoing care, Guava gives you the tools to see the whole picture.